DeGroote Backgrounds for Zoom Meetings
We’ve put together a gallery of DeGroote and McMaster-themed backdrops you can use on Zoom.
Download your favourite background below and follow the instructions to have it appear behind you in your next Zoom meeting!
Instructions
Before you start, choose a couple of backgrounds that you like below and save them to your computer.
Then, follow these instructions to set up your backdrop in Zoom:
- Open the Zoom client.
- Click on Sign In.
- Sign into your Zoom account.
If you haven’t already created a free Zoom account, you can do it by clicking the Sign Up Free link in the bottom-right corner of the window. - Once you’re signed in, click on your profile icon.
It’s in the top-right corner of the window, beside the search bar. - Choose Settings.
- Choose Virtual Background in the menu on the left.
- Click on the plus (+) symbol.
It’s under the video preview on the right, beside the “Choose Virtual Background” header. - Click on Add Image (which pops up when you click the plus symbol).
- Find and select the background you want to use.
- The new background is now one of your options in the Zoom client. Click on the one you want to use.
You should see a preview in the top half of the window!
For tips and technical help, visit the Zoom Virtual Background help page.
Backgrounds
To download one of these backgrounds:
- Click the one you like.
The image will load in its own browser tab. - Right-click on the image.
- Choose the Save Image As… (or equivalent) option.
- Choose a location on your computer.
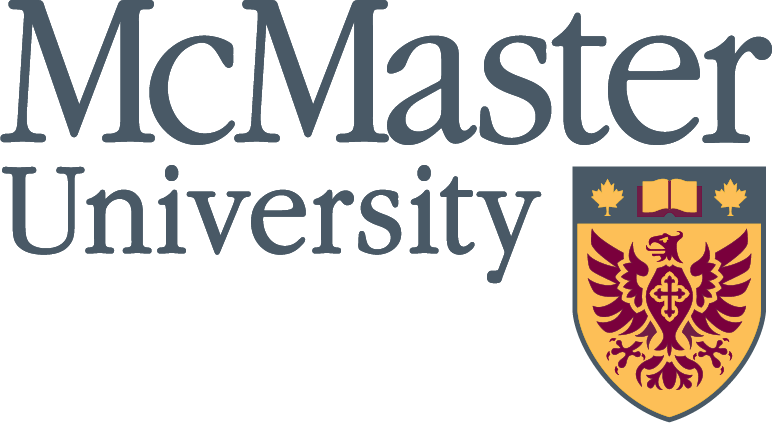
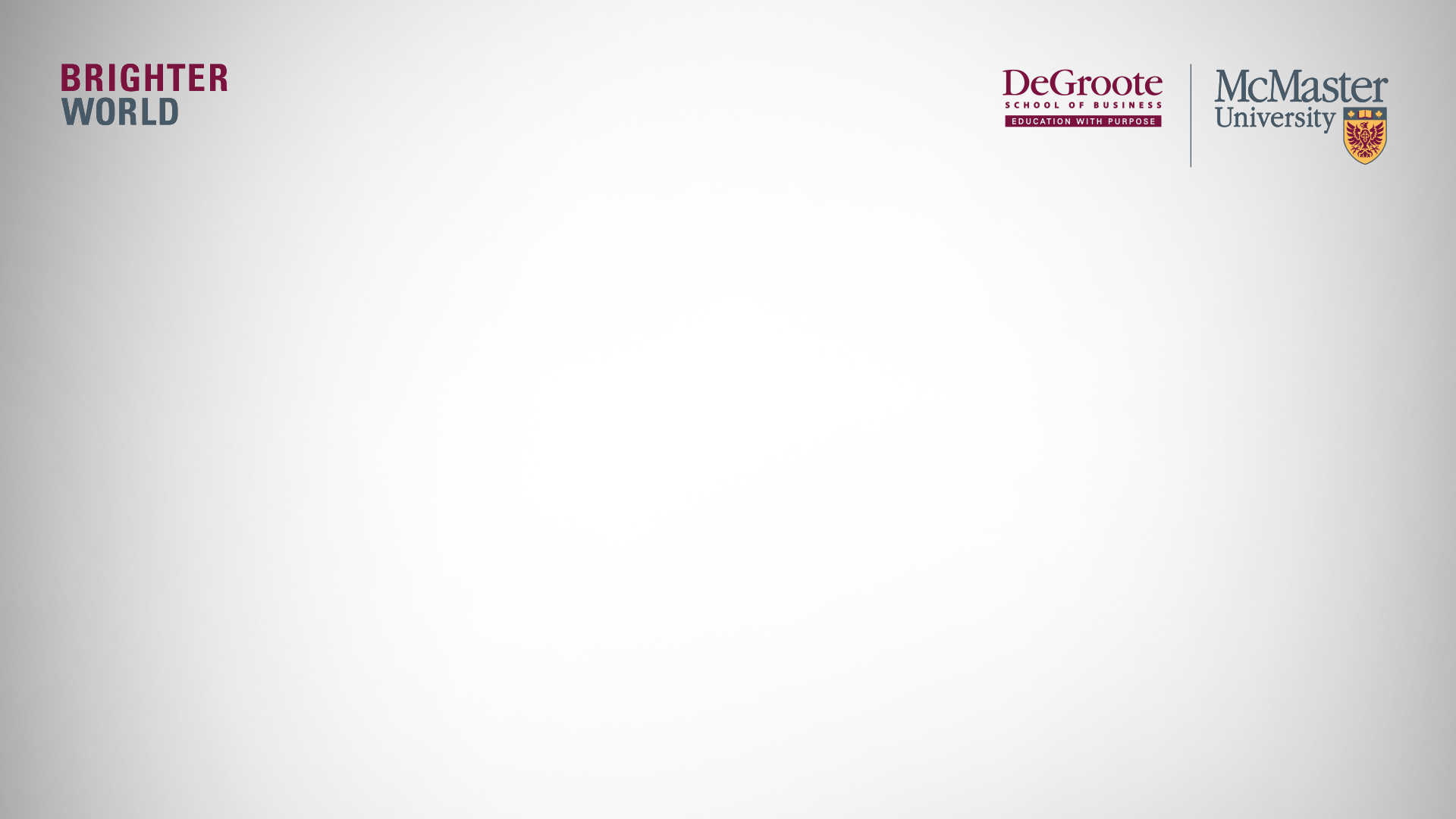

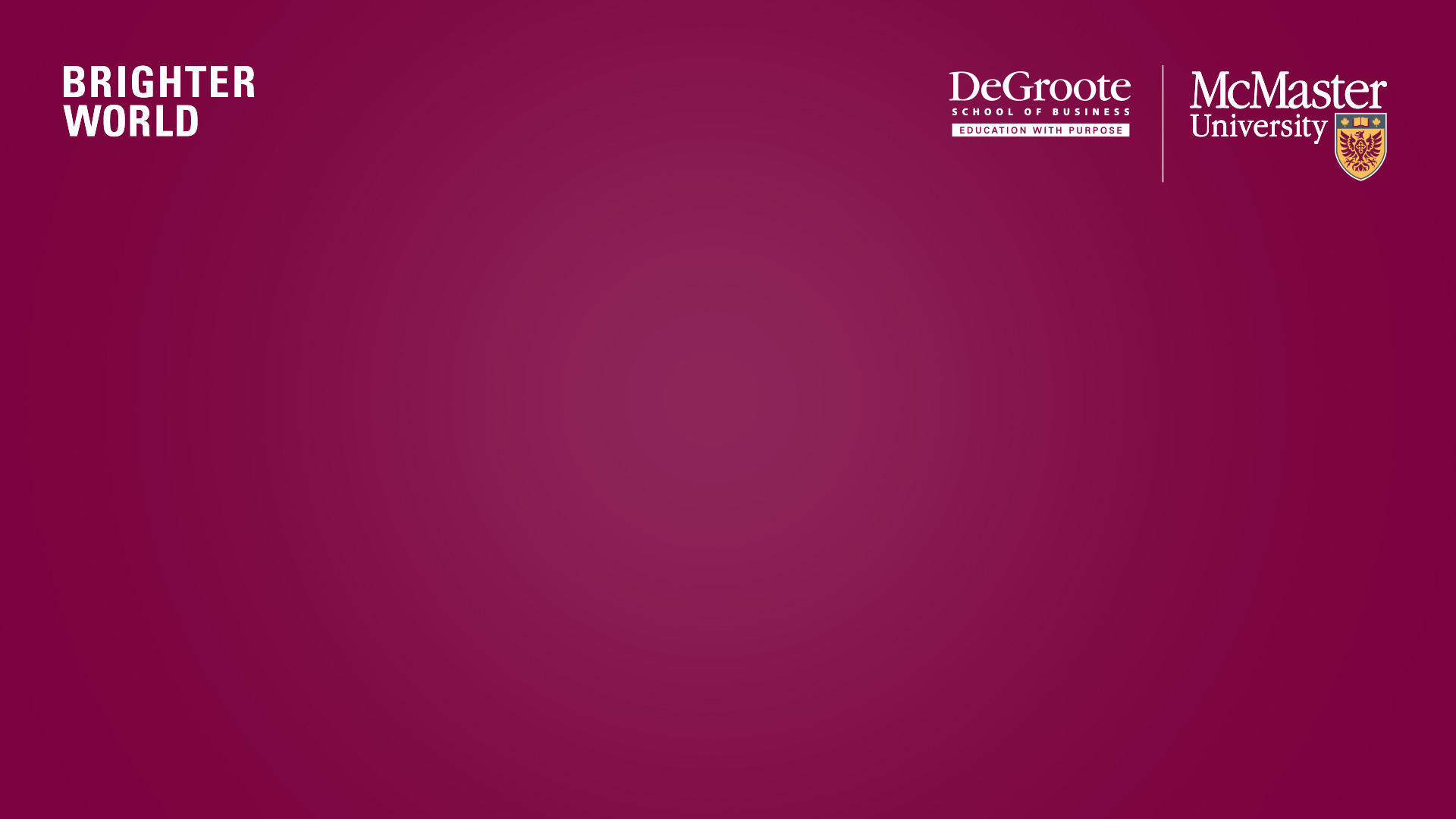






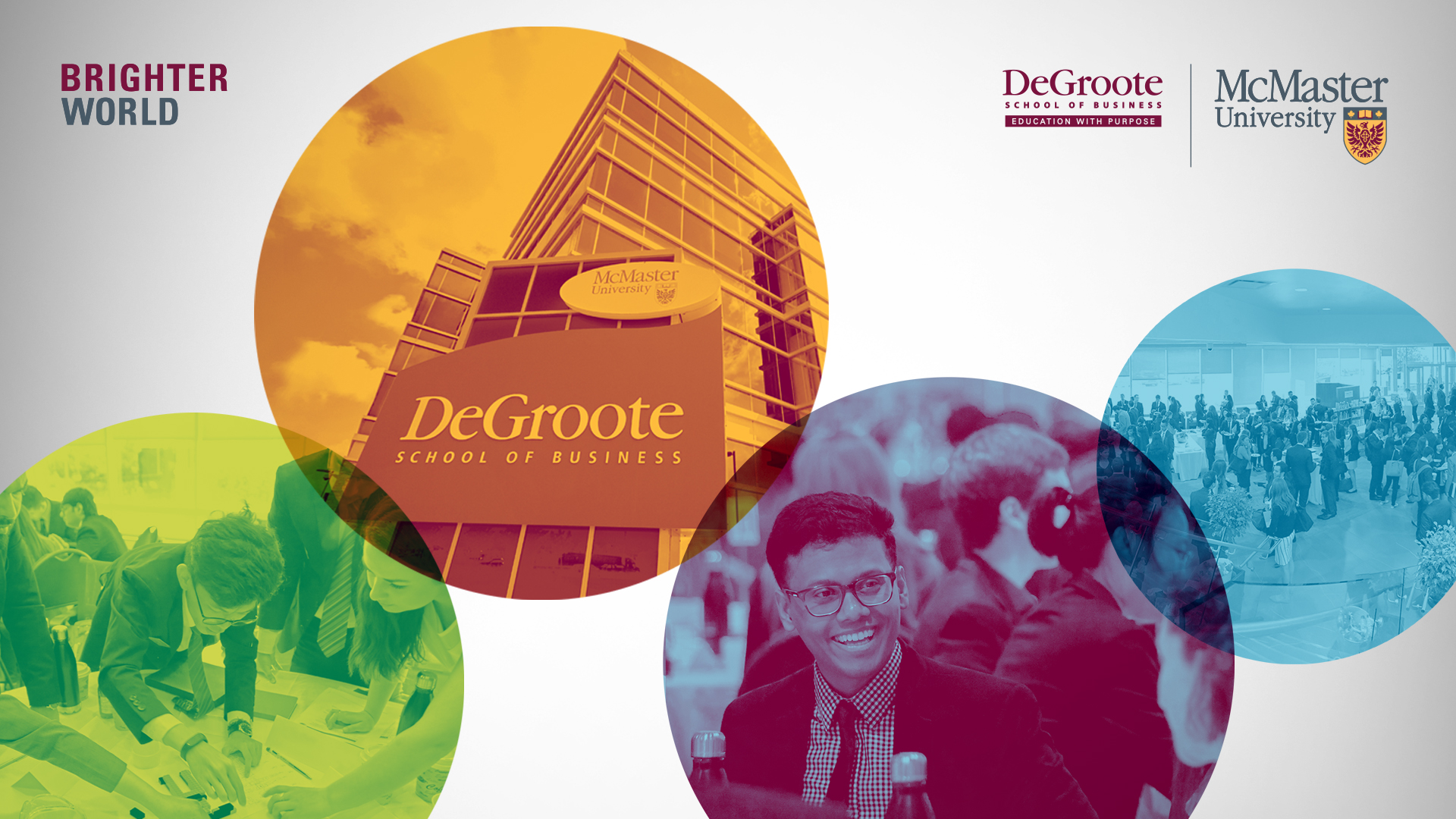
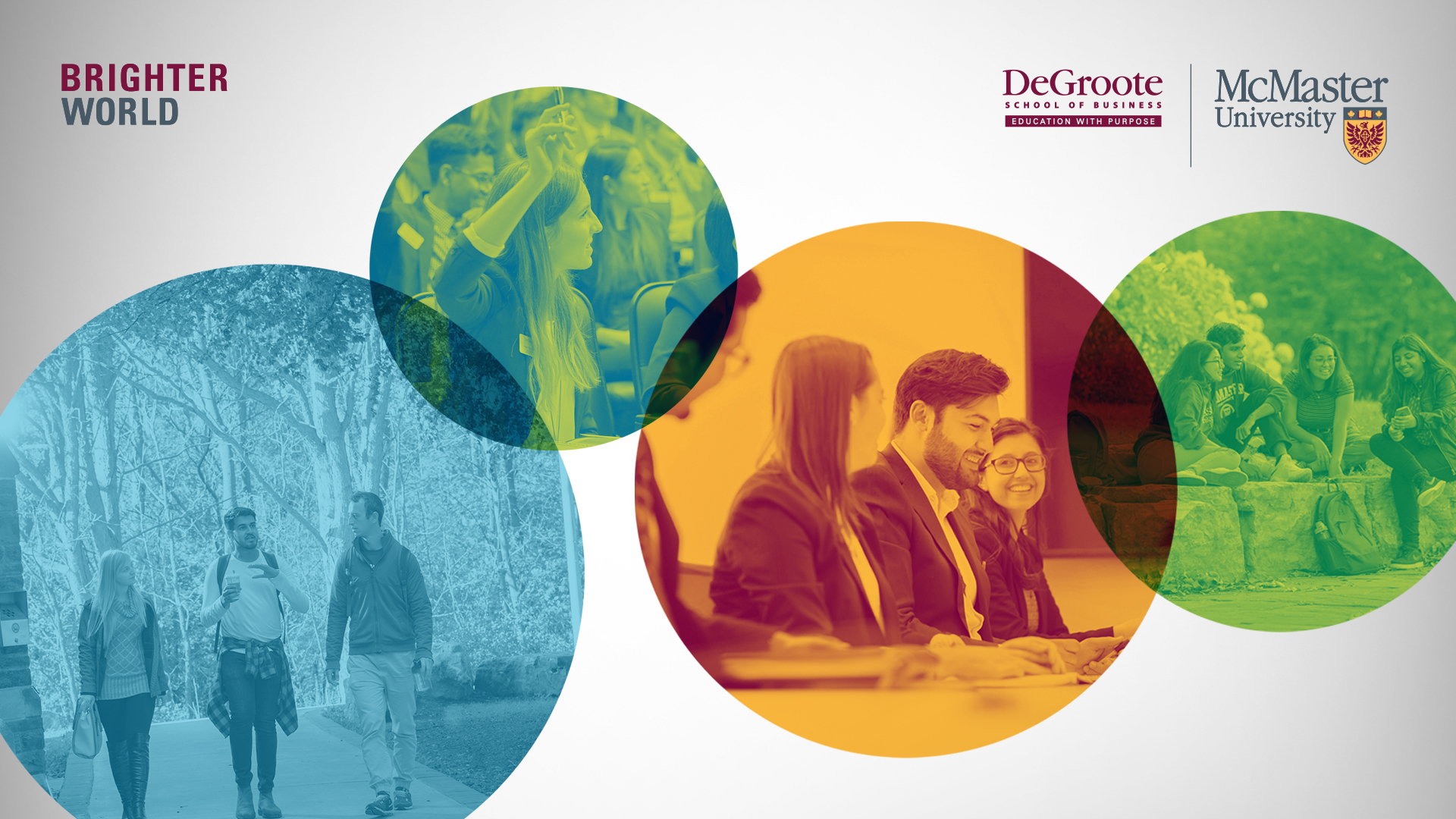
Hello:
I am unable to get this to work. In my zoom page, there is no search bar, and when I click on the profile picture, I don’t get any option to choose settings or virtual background or anything. It just gives me the option to sign out. Please let me know if there are any newer versions of this document. Thank you.
Hi. 🙂
I think we might just be looking at different screens. This is on the desktop app, after you sign in. (I signed in using my McMaster account.)
Do you see anything like that?